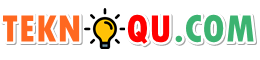Mengambil screenshot di laptop Windows ternyata sangat mudah. Cara screenshot di laptop Windows tidak sesulit yang dibayangkan dan sama sekali tidak membutuhkan aplikasi pihak ketiga. Anda bisa menggunakan aplikasi pihak ketiga jika memang membutuhkan opsi/fitur screenshot yang lebih lengkap.
Modal utama screenshot di laptop ternyata hanya keyboard saja. Berikut adalah panduan mengambil screenshot di laptop Windows dengan menggunakan 6 cara yang berbeda dengan dan tanpa aplikasi.
1. Cara Screenshot di Laptop Menggunakan Tombol Print Screen

Anda bisa membuat screenshot di laptop dengan menggunakan tombol Print Screen. Tombol ini bisa Anda temukan di keyboard, apapun merek laptopnya.
Selain menggunakan tombol Print Screen, Anda juga akan memanfaatkan aplikasi Paint yang sudah tersedia di sistem operasi Windows apapun versinya.
Berikut adalah panduan screenshot di laptop dengan menggunakan tombol Print Screen.
- Siapkan layar, halaman, atau foto yang akan Anda ambil gambarnya dari laptop.
- Temukan tombol Print Screen di keyboard laptop.
- Biasanya, tombol tersebut ada di sisi kanan keyboard.
- Selanjutnya, tekan tombol Print Screen.
- Hasil tangkapan atau screenshot akan disimpan di clipboard.
- Kemudian, copy file screenshot tersebut.
- Buka aplikasi Paint.
- Salin atau paste file screenshot tersebut di aplikasi Paint.
- Screenshot akan tampil memenuhi layar.
- Untuk menyimpan file tersebut, Anda tinggal melakukan Save.
2. Cara Screenshot di Laptop Menggunakan Tombol Alt + Print Screen

Masih memanfaatkan tombol Print Screen, Anda bisa mengambil screenshot pada jendela yang aktif dengan menambahkan tombol Alt.
Jika sebelumnya tangkapan layar diambil penuh maka kombinasi tombol Alt + Print Screen hanya akan mengambil gambar jendela aktif saja (yang sedang dibuka).
Berikut adalah panduan screenshot di laptop dengan menggunakan tombol Alt + Print Screen.
- Siapkan layar, halaman, atau foto yang akan Anda ambil gambarnya dari laptop.
- Anda bisa mencoba menangkap jendela program Microsoft Excel.
- Buka aplikasi tersebut dan minimize jendelanya (jangan full screen).
- Nantinya, Anda akan mengambil gambar Excel yang sudah dikecilkan.
- Kemudian, tekan tombol Alt + Print Screen.
- Gambar yang diambil akan disimpan di clipboard.
- Copy tangkapan layar tersebut.
- Buka aplikasi Paint.
- Selanjutnya, paste file tangkapan tersebut di sana.
- Screenshot Excel akan muncul di aplikasi.
- Untuk menyimpan gambar, Anda tinggal lakukan Save.
3. Cara Screenshot di Laptop Menggunakan Tombol Windows + Print Screen
Selain melalui Alt, Anda juga bisa menggunakan tombol Windows untuk mengambil tangkapan layar. Cara screenshot di laptop dengan menggunakan tombol Windows + Print Screen sama mudahnya dengan dua cara sebelumnya. Cara ini praktis dan membuat Anda tidak perlu melakukan pengeditan di Paint.
Gambar yang diambil akan langsung disimpan di dalam sistem. Ikuti langkah-langkah berikut ini untuk membuat screenshot di laptop dengan menggunakan tombol Windows + Print Screen.
- Siapkan layar, halaman, atau foto yang akan Anda ambil gambarnya dari laptop.
- Tekan tombol Windows + Print Screen.
- Silakan perhatikan kedipan pada layar ketika screenshot Anda ambil.
- Hal tersebut menandakan laptop berhasil mengambil screenshot di layar.
- File screenshot tersebut bisa Anda temukan di direktori C: atau sistem.
- Lebih tepatnya ada di sini: C:\Users(Nama User)\Pictures\Screenshots.
4. Cara Screenshot di Laptop Menggunakan Tombol Windows + Shift + S
Kali ini, Anda bisa mengambil screenshot tanpa menggunakan tombol Print Screen. Kombinasi tombol Windows + Shift + S diperlukan untuk membuka aplikasi Snip & Sketch. Aplikasi sudah tersedia di Windows. Jadi, Anda tidak perlu khawatir harus mencari dan mendownloadnya terlebih dahulu.
Snip & Sketch adalah aplikasi yang mampu mengambil tangkapan layar sekaligus melakukan pengeditan sederhana. Prosedur pengambilan gambarnya sebenarnya sederhana dan mirip dengan cara ambil screenshot sebelumnya. Anda hanya menekan tombol dan menggunakan aplikasi untuk ambil screenshot.
Ikuti langkah-langkah berikut ini untuk membuat screenshot menggunakan tombol Windows + Shift + S.
- Siapkan layar, halaman, atau foto yang akan Anda ambil gambarnya dari laptop.
- Selanjutnya, tekan tombol Windows + Shift + S.
- Aplikasi Snip & Sketch akan terbuka.
- Jangan kaget, layar akan berubah warna menjadi abu-abu.
- Kursor akan berubah menjadi tanda plus (+).
- Hal tersebut menandakan kursor dan layar telah menjadi alat pengambil screenshot.
- Sekarang, silakan pilih area di layar yang akan Anda ambil gambarnya.
- Aplikasi Snip & Sketch akan merekam bambar di layar.
- Setelah itu, notifikasi akan muncul dan ada pilihan yang harus Anda ambil.
- Di Snip & Sketch, screenshot yang Anda ambil akan muncul.
- Anda bisa mengedit gambar atau langsung lakukan penyimpanan (Save) file screenshot tersebut.
5. Cara Screenshot di Laptop Menggunakan Snipping Tool
Cara mengambil screenshot menggunakan Snipping Tool mirip dengan cara mengambil screenshot melalui Snip & Skecth. Snipping Tool sendiri adalah program yang sudah ada di Windows. Anda tidak perlu mencari dan mendownloadnya terlebih dahulu. Alat ini hanya mampu mengambil gambar saja.
Berikut adalah cara mengambil screenshot di laptop dengan menggunakan Snipping Tool.
- Siapkan layar, halaman, atau foto yang akan Anda ambil gambarnya dari laptop.
- Snipping Tools bisa Anda temukan dengan mencarinya di fitur pencarian Windows.
- Buka menu pencarian dan ketik Snipping Tool.
- Setelah Anda menemukannya, buka program tersebut.
- Di Snipping Tool, buka atau pilih New.
- Sekarang, Anda bisa mengambil screenshot.
- Silakan pilih area yang akan diambil gambarnya (perhatikan batas tipis warna merah).
- Screenshot akan dipreview dimana Anda bisa mengedit setelahnya.
- Untuk menyimpan file screenshot tersebut, Anda tinggal lakukan Save.
6. Cara Screenshot di Laptop Menggunakan GreenShot
Cara screenshot di laptop selanjutnya adalah dengan memanfaatkan aplikasi pihak ketiga. Aplikasi yang bisa Anda gunakan untuk mengambil screenshot di laptop adalah GreenShot. GreenShot dibekali kemampuan mengedit gambar dan dibekali opsi pengambilan gambar yang lebih lengkap.
Fitur pengambilan screenshot di layarnya pun bisa Anda atur sedemikian rupa. Anda bisa mengambil semua layar atau memilih sebagian layar dengan ruang tangkap layar yang lebih fleksibel dan bebas. Greenshot ini adalah aplikasi gratis yang ringan (ukuran kecil) digunakan di Windows versi manapun.
Berikut adalah cara mengambil screenshot di laptop dengan menggunakan aplikasi Greenshot.
- Download aplikasi Greenshot terlebih dahulu.
- Buka website resminya di https://getgreenshot.org/.
- Kemudian, klik Download Now.
- Selanjutnya, klik Latest Stable (Greenshot for Windows).
- Tunggu hingga proses download selesai.
- Setelah selesai, buka file downloadnya.
- Instal aplikasi tersebut di laptop Anda.
- Setelah berhasil diinstal, buka aplikasi tersebut.
- Biasanya, Greenshot sudah terbuk dan bisa diakses di taskbar kanan atau System Tray.
- Selanjutnya, Siapkan layar, halaman, atau foto yang akan Anda ambil gambarnya dari laptop.
- Klik kanan pada Greenshot di System Tray.
- Silakan pilih opsi pengambilan gambar (Capture Region, Capture Windows, dll).
- Ambil screenshot dan silakan simpan (Save as, Save directly, dll) sesuai keinginan Anda.
- Sekarang, Anda telah berhasil mengambil screenshot melalui Greenshot.
Jika bukan untuk keperluan profesional atau desain, cara screenshot di laptop dengan tombol keyboard (Print Screen, Alt, Windows, dll) bisa Anda andalkan.
Mulai sekarang, Anda tidak akan kesulitan lagi mengambil tangkapan layar di laptop untuk keperluan pekerjaan dan keperluan pendidikan.